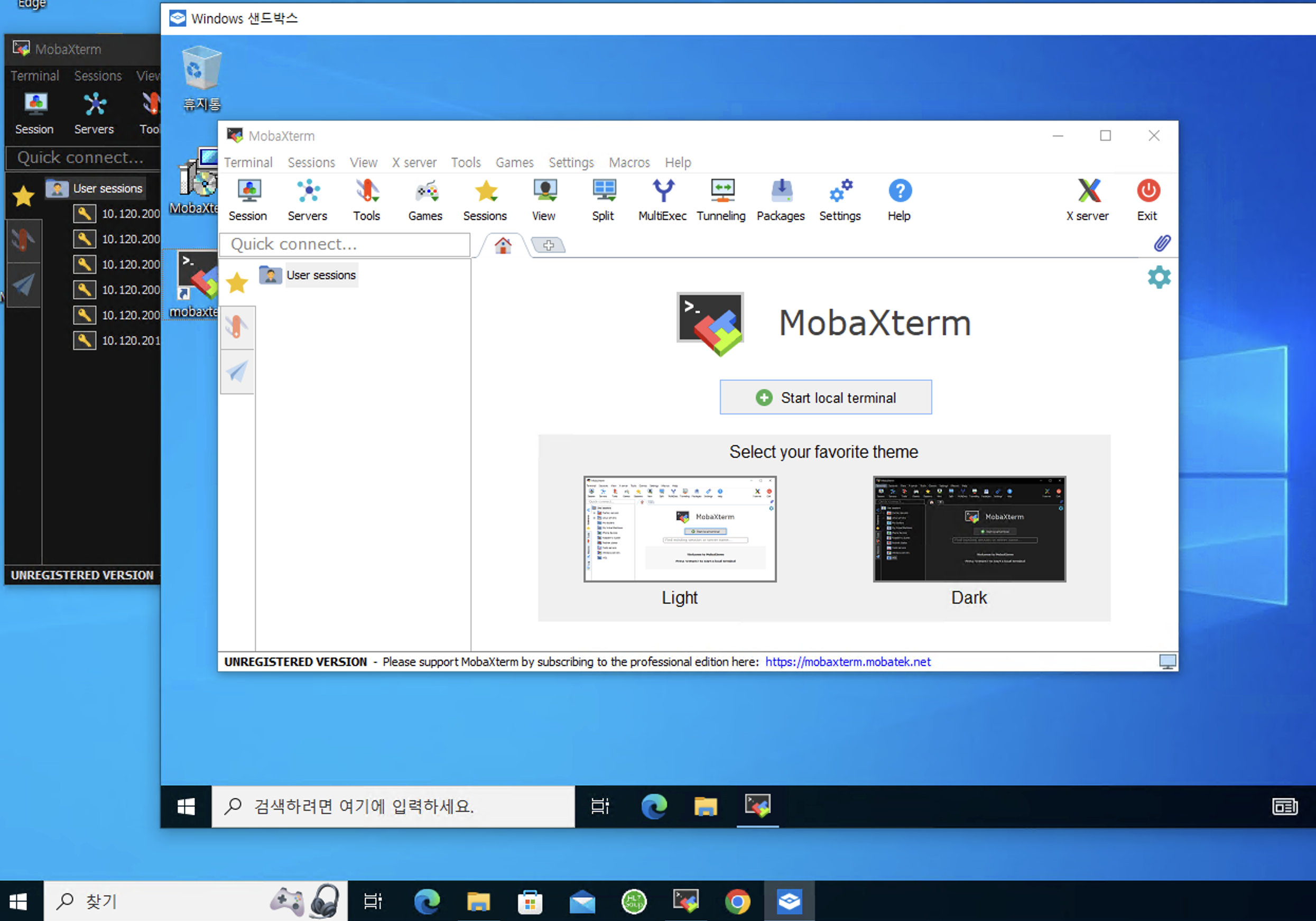[Windows] 가상 윈도우 샌드박스(Sandbox) 설치하기
최근 검증 대상 컴포넌트 중에 윈도우 환경에서 구동되는 애플리케이션이 포함되어 있었다.
개발 중인 버전과 이전 배포 버전을 오며가며 기능 확인(결과 비교 등)을 해야하는 상황인데, 회사 옆팀 팀장님이 윈도우 애플리케이션 설치 테스트 할 때 샌드박스라고 있는데 활용하면 유용할 것 같다고 팁을 주셨다.
마침 그날 팀원 분이 업무 중, 신규 개발 버전에서 어떤 이슈가 발생한다고 하여 함께 리뷰를 하다가 이전 배포 버전에서도 동일한 이슈가 발생하는지 확인을 해보기로 했다. 확인을 하려면 현재 설치된 버전을 삭제하고, 이전 배포 버전을 다시 설치하여 재현을 해야하는 상황이었다. (애플리케이션 기능을 볼 수 있는 특수한 전용 모니터가 한개 뿐이라...ㅜㅜ)
그 때 샌드박스가 생각나서 부랴부랴 설치하여 시도를 해봤는데!! 너무너무 편리했다!! 굳굳~
대략 들은 바 + 검색에 의해 파악된 내용으로는..
- Windows 10 Pro, Enterprise 및 Education 버전에서 사용 가능하다. Windows 10 Home은 지원하지 않는다.
- 필요한 시점에 샌드 박스를 실행하면 클린한 Windows OS 환경이 가상 환경으로 실행된다.
- Host 환경에서 파일 복사하여 가상 환경으로 붙여넣기도 가능하다.
- 실행한 가상 환경에 이것저것 설치 및 활용 후에 종료하면 해당 환경은 깨끗하게(?) 없어져 버린다.
- 실행할 때 명령어 등으로 초기 환경을 셋팅하는 것도 가능하다고 한다. -> 아직 해보지 않았다. 이건 다음에 해보고 포스팅 해야지.
- 특정 환경을 만들어 놓고 그 파일을 저장(?)한 후에 그 환경 그대로 다시 실행도 가능한 것 같았는데, 이것도 다음에 시도를 해봐야겠다.
우선 이번엔 설치 및 샌드 박스에 설치파일(Host에 있던 임의의 Installer로...) 설치하고 실행해 보는 것까지 해보기로 하자.
< 설치하기 >
윈도우 탐색창에서 "기능" 이라고 입력하여 "Windows 기능 켜기/끄기" 실행
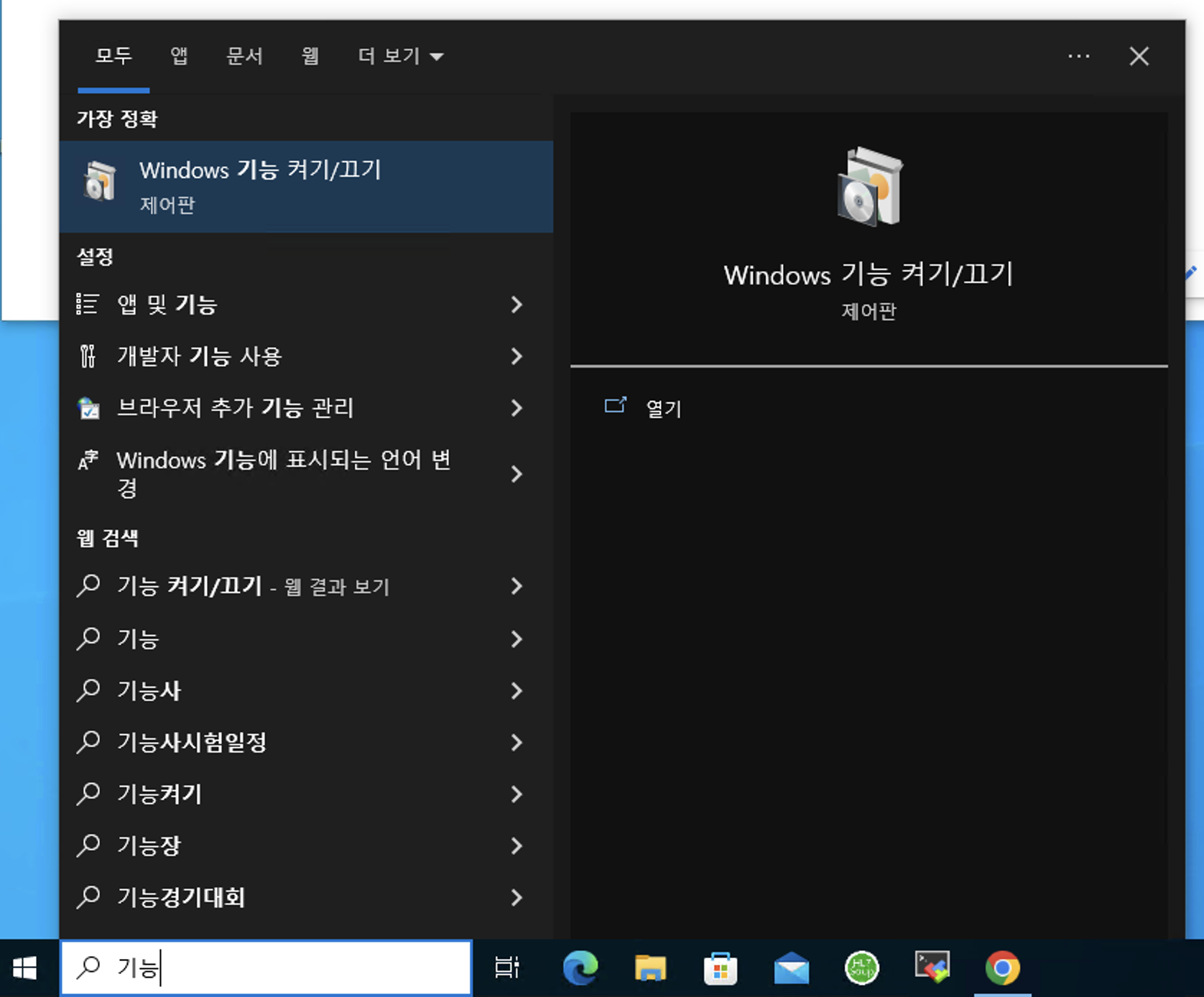
"Windows 샌드박스" 를 찾아서 체크박스 선택 후 "확인" 버튼 선택
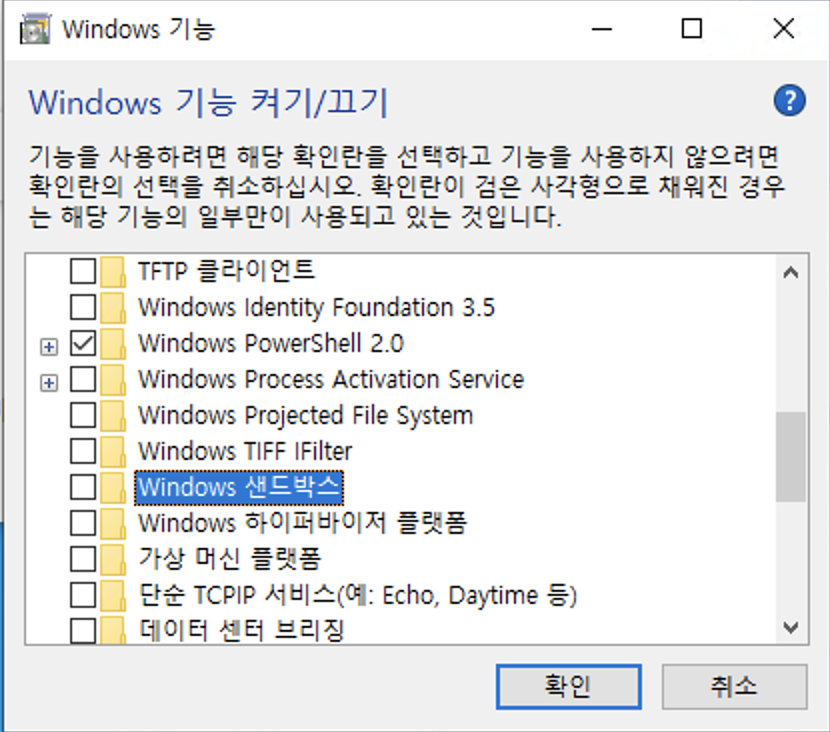
설치가 진행되고 마지막에 "다시 시작" 선택
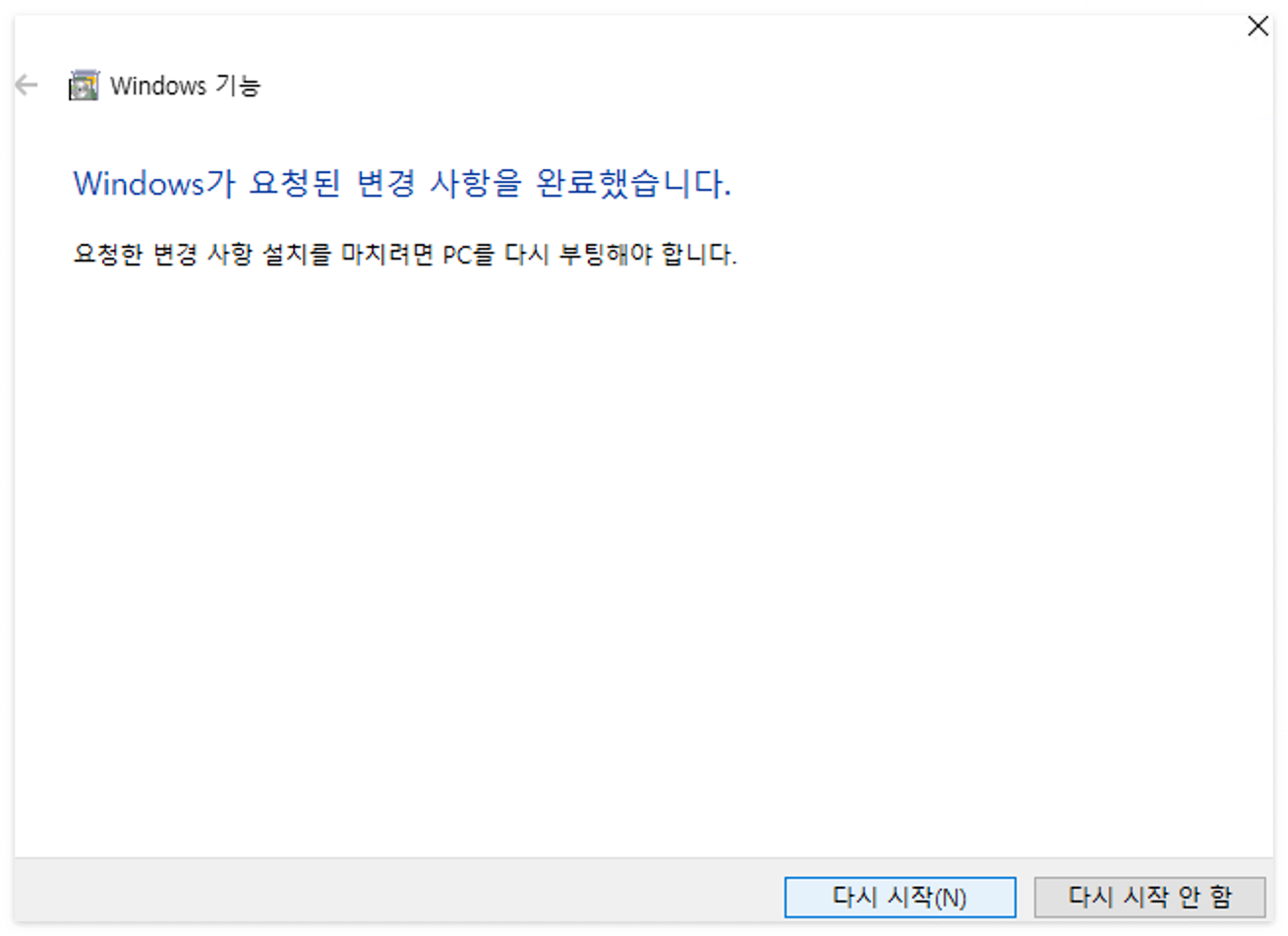
< 가상 환경 사용하기 >
윈도우 탐색창에서 "sandbox" 검색하여 "Windows Sandbox" 실행
(초기 실행에선 꽤 느리긴 한데 이건 좀 더 써봐야 알 듯 하다.)

Host 환경에 있던 ssh 접속 프로그램인 mobaXterm Installer 파일을 가상환경으로 복사

가상 환경에서 Installer 파일 설치 후 실행
왼쪽(블랙모드)은 Host 환경에서 실행한 mobaXterm이고, 우측(화이트모드)이 샌드박스 안에서 실행한 mobaXterm이다.